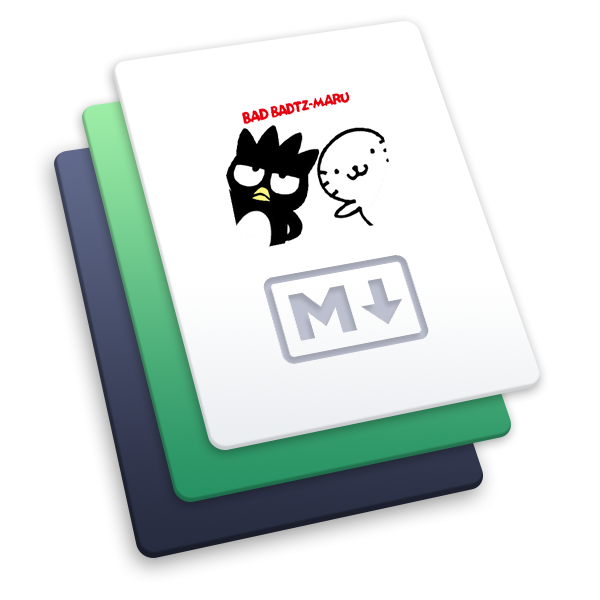chrome Performance 使用
chrome 大法好
chrome Performance 应该都不陌生,但是不陌生代表会用~
今天就来记录一下 chrome Performance 的冰山一角
# 开始
既然是性能调试,那就不要掺杂其他的因素影响。很多教程第一步就是打开隐身模式。但是插件咋办?我就是个十足的插件迷

总不能都卸载了把,手动隐藏?那也太累了把,就没别的办法了吗?
# 准备干净的 chrome
- 找到 chrome 的快捷方式,90% 都是在这里了,
C:\Program Files (x86)\Google\Chrome\Application

为了不影响之前的 chrome 数据,我们先 右键 - 发送到桌面快捷方式。这样就新建了一个 chrome 的入口
重点来了:在桌面的快捷方式右键打开属性。记得是新的 chrome 快捷方式打开属性。在目标一栏最后面填入:
--incognito --user-data-dir=E:\tmp\chrome\debugger
简单说一下这些参数是什么意思,顺便在普及几个参数:
| 参数 | 效果 |
|---|---|
| --user-data-dir=”[PATH]” | 指定缓存 Cache 路径(这里也会存放你的 chrome 数据)。所以只要指定了这个参数,该快捷方式打开的就相当于是复制了一套 chrome 出来 |
| --disk-cache-size= | 指定 Cache 大小,单位 Byte |
| --Firstrun | 重置到初始状态 |
| --incognito | 隐身模式启动 |
| --disable-javascript | 禁用 Javascript |
PS:记得--前面是有空格的。然后我的临时目录是放到了 E:\tmp\chrome\debugger。这个看个人喜欢了

然后通过新的快捷方式打开 chrome,可以看到一个完全干净,并且直接进入了隐身模式的浏览器。通过你之前打开浏览器的方式,又能回到那个正常模式 N 多插件的 chrome。这样就方便多了,所以我把新的快捷方式命名为
debugger-chrome
最后打开的就是一个隐身模式下啥都没有的 chrome 浏览器。

# 调试的 demo
浏览器是准备好了,总得来个项目才能实战把。google 非常贴心的准备了一个 demo https://googlechrome.github.io/devtools-samples/jank/ (opens new window)
项目名称起的也是非常有意思 jank
何为
jank? 根据 《web 性能实战》2.4 章:jank 是指交互和动画效果卡顿、或未能顺利渲染。如果使用的编程技术欠佳,那么即使是从网络快速加载的页面,也会受到 jank 的影响。 ...(省略一堆文字) 当单一的帧中占据了太多 CPU 时间,就会发现这种情况。
如果网络不好的同学可能打不开这个网页,毕竟托管在 github 上。通常遇到这种情况可以考虑另外一个方法:找到最快的节点IP
打开:https://ping.chinaz.com/googlechrome.github.io (opens new window)

根据几个指标
- 优先选择响应时间最短的
- 通过 ping 命令,找到可以 ping 通的 IP
- 把该 IP 写入 host 文件中
185.199.108.153 googlechrome.github.io
- 在 cmd 下运行
ipconfig /flushdns(刷新 dns 缓存)
如果还是不能访问~,那就随便找个项目看着办把。
# 设置 demo
打开 demo 后(如果是自己的项目那就可以直接开始了)。

先添加几十个元素。然后开始记录

在记录过程中,可以切换一下 optimize 按钮,感受一下优化和未优化的效果。
由于点击的是录制按钮,所以他不会自动停止录制,如果点的是隔壁的圈圈。在页面加载完成后就会自动停止录制
录制的差不多就 stop 了。我们要看的其实也就是其中的几秒。

# 查看录制效果并分析

# 帧率,CPU,网络情况

这个 demo 中没有网络请求,所以NET部分是空的一条
FPS百度百科 FPS (opens new window)
FPS 就是 绿色的那条,越高越好。当然也会出现红色的情况

如果出现红色了,说明这一帧的页面已经卡住了CPU占用
CPU 占用这个,也不能说越低越好,能在 CPU 处理范围内,那就完美了。

其中 CPU 里面还有多种颜色,也对应下面的Summary面板蓝色 - loading - 请求和解析HTML 黄色 - script - JS执行时间 紫色 - Rendering - 重排(计算尺寸和几何变化) 绿色 - Painting - 重绘时间(色彩填充等) 灰色 - System - 系统占用的时间 白色 - Idle - 等待时间1
2
3
4
5
6net网络请求 这里不涉及网络请求,那就不多说了
综上的一些小普及,在中间某一段 FPS 可以达到 60(顶峰)。其余多数是一半。在 FPS 达到顶峰的时候,CPU 占用明显降了下来(因为就在那一会我点了优化,可以看到 CPU 的颜色图,黄色(JS 脚本)明显少了,紫色(重排)也少了许多,绿色(页面重绘)代替了一部分工作)
如果想看 FPS 是红色的情况,可以在录制的时候在去点
添加元素的按钮
第一部分并不能很好的定位问题,只能说明哪个区域的问题值得我们重点排查
# 选取片段查看
鼠标在进度条上拖动选择,或者滚轮进行选择
鼠标放在 Frames 上,可以看到某一帧的 FPS 值

另外一个好用的小工具就是实时 FPS 面板,它可以实时展示页面的 FPS 指标
按下 Command+Shift+P(Mac)或者 Control+Shift+P>(Windows, Linux) 打开命令菜单 输入
Rendering,点选Show Rendering在Rendering面板里,激活 FPS Meter。FPS 实时面板就出现在页面的右上方。
记得选择 Frame Rendering Stats 这样实时记录面板才会显示在页面上。

FPS 下面就是某一帧的截图了。
Experience 下面才会说到,可以先放着。
# Summary 面板 与 Main 、Experience
前面那么多的图形,只能告诉你发生了卡顿,并不能告诉你,到底为什么卡顿了,具体到代码体现在哪里。
想要找到真凶,就看 Summary 面板
# 查看总览
通常刚分析完的的那会/点击 Main 所在的那一整条。就可以看到总览了

- 如果选择了某一段时间的,那就是这段时间内的总览

颜色在上面也说过了,这里也从在说一下
蓝色 - loading - 请求和解析HTML
黄色 - script - JS执行时间
紫色 - Rendering - 重排(计算尺寸和几何变化)
绿色 - Painting - 重绘时间(色彩填充等)
灰色 - System - 系统占用的时间
白色 - Idle - 等待时间
2
3
4
5
6
# 火焰图 Main

火焰图看着好像眼花缭乱,其实火焰图还是个看源码的利器!稍后会介绍到
我们选中其中一段 Task(任务) 来细看

火焰图需要从左开始,往下看,然后看到右,也就是按照框住的区域一块块看
- 执行了 2 段 JS 脚本
- 计算很多元素的重排位置(发生了小范围重排)
- 单第一个红色框内容执行完成后,到第二个红色框,进行计算重排的位置
- 最后到绿色的部分,重绘页面
- 结束了一个任务
如果执行一个 task 时间过长,那就会延迟了后面一个 task 的执行,那就会造成页面的卡顿了。这也是很多文章所提及的,尽量减少 重排和重绘
目前看来重排和重绘只是占了一小部分,更多的是 JS 的运行
chrome 面板通常都是 想看哪里点哪里的。看下 JS 运行了什么

可以看到,已经定位到了某一个具体的 JS 文件,而且这段脚本运行了 20ms。重排占据了20ms。看来还是要减少重排的问题啊!
# 点击 app.js 去看看
如果想看到具体代码,要有 sourceMap。这里就不多展开了,通常开发环境都有 sourceMap 需要的 .map 文件的。

这么一看一目了然,他们果然没骗我 操作DOM的成本是很高的!
然后这个 demo 优化的部分是从65行开始的:app.optimize 为 true 代表执行优化后的代码。
可以看到 66-78 行中的代码,加起来运行了 6054.5毫秒
而优化的代码:273.7毫秒
好家伙,性能提升了 22 倍(绩效知道咋写了把,优化了项目代码,性能提升 22 倍)
在 JS 下面的紫色小色块,也具体到了某一行代码的运行。也就是我们操作 DOM 的时候的行数了

如此优化下来
可以看到 JS 执行占的 Task 比例明显下降了

# Bottom-Up 、CallTree 和 EventLog
这 3 个面板记录了运行时的 调用堆栈 
# 小结
如果坚持看到这里,应该能动每个模块对应什么功能了把。
当然还有 Raster 和 GPU、Chrome_ChildOthread、Compostirot 没说,不过那些貌似影响不大了~。如果还想深究推荐一篇文章:详解谷歌浏览器 performance 选项卡@杏子_1024 (opens new window)
最后附上我的博客的截图
细看火焰图,是不是源码执行流程图就出来了?!很多时候源码一大堆入口的时候,并不知道源码执行顺序,配合 Main 的火焰图,就能理清楚执行顺序了

当然了,一定要留意面板上的红色。通常他们的出现都不是什么好东西

这里提示我出现了一个运行了很久的 Long task took 243.79 ms. 这时候就能配合执行的堆栈,定位到具体的 JS 进行优化了。
都去玩起来把,chrome 大法好~